- DarkLight
F928 - Conciliación bancaria
- DarkLight
¿Cómo realizar la conciliación bancaria?
En las versiones nube del programa, se incluye la posibilidad de poder realizar la Conciliación bancaria.
A través de esta opción, puedes conectar con tus cuentas y tarjetas bancarias para conciliar tanto los pagos como ingresos que están asentados en tu banco y que se corresponden con una factura de compra o de venta.
Así podrás registrar tus apuntes de cobro y pago de un modo más cómodo y fiable.
Para hacerlo, tienes que realizar los siguientes pasos:
- Conexión con el banco.
- Seleccionar los productos (cuentas y/o tarjetas).
- Solicitar movimientos.
- Conciliar movimientos.
- Crear cobros y pagos.
- Administrar bancos.
Consideraciones Previas
El programa utiliza una API que está certificada por la Agencia Española de Protección de Datos. Esto garantiza la total seguridad y confidencialidad de la conexión con el banco.
La identificación que se realiza desde el programa para conectar con el banco es la misma que utilizas para acceder a este desde la web. Se solicitan los mismos datos y con el mismo método de autenticación.
Se pueden seleccionar hasta un máximo de tres productos (cuentas y/o tarjetas) al mes para realizar la petición de movimientos y su posterior conciliación.
El asistente de conciliación buscará de un modo automático los movimientos que coincidan en importe, fecha y concepto con alguna factura existente y pendiente de cobro/pago. Además del modo automático se permite emparejar movimientos con facturas de un modo manual.
Pasos a realizar
Desde la solapa Administración > grupo Ficheros > icono Conciliación bancaria, abres la nueva solapa con las opciones necesarias.

En la ventana que te muestra, pulsa el icono Conectar nuevo banco del grupo Mantenimiento.

Para conectar con un banco sigue los pasos de esta opción.
Localiza tu banco. Para ello dispones de un buscador. Los iconos de cada uno de ellos aparecen ordenados alfabéticamente.
Una vez localizado. Selecciónalo haciendo doble clic sobre su icono. Te saldrá la ventana de identificación.
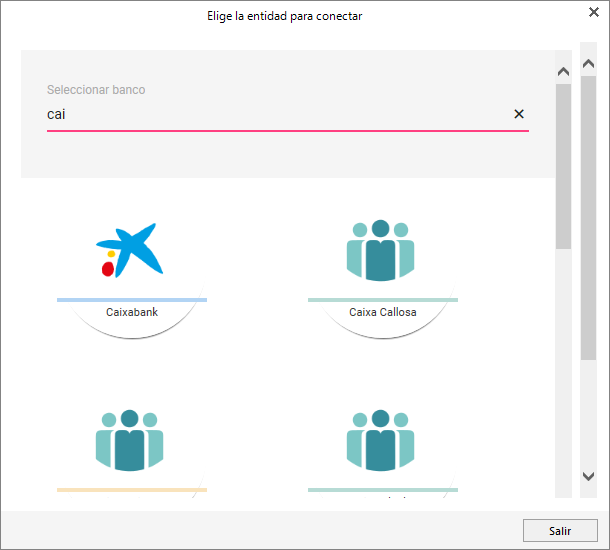
En esta ventana debes introducir los datos de acceso a tu banco. Una vez hecho pulsa en Añadir.

Seleccionar los productos (cuentas y/o tarjetas)
Una vez conectado con tu banco, la rejilla de datos de conciliación bancaria te muestra todas las cuentas y tarjetas bancarias disponibles para solicitar movimientos.
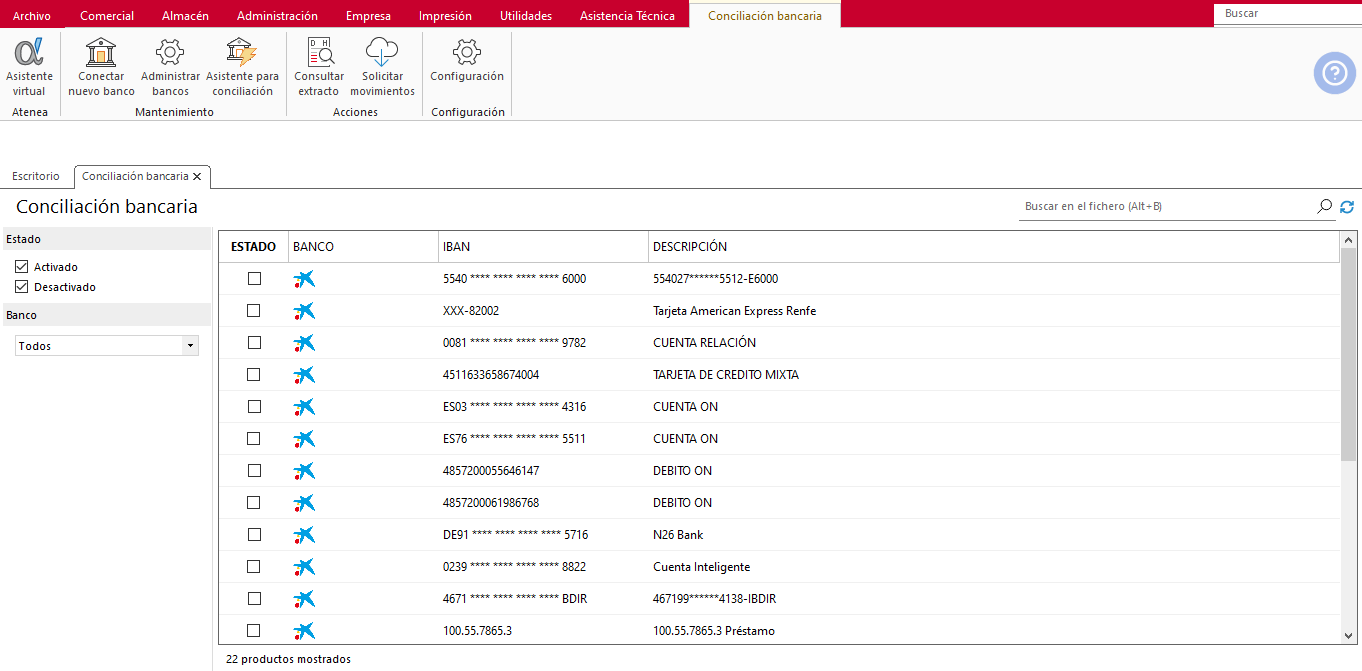
En esta rejilla puedes tener activados hasta un máximo de tres productos distintos. Cada mes natural podrás cambiar esa selección.
Si necesitas desconectar el banco y enlazar con otro, pulsa el icono Administrar bancos.

Esta opción te permite desconectar un banco en el que te hubieras identificado.
Para ello tan solo tienes que seleccionarlo y pulsar en Desconectar.
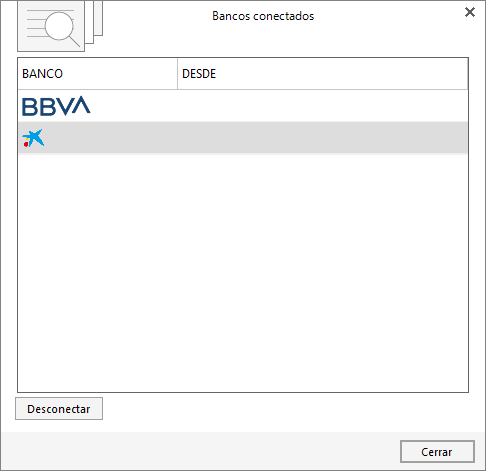
Solicitar movimientos

Accede a este icono para solicitar los movimientos bancarios.
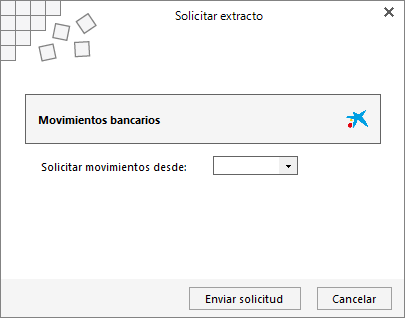
Se solicita la fecha inicial de los movimientos. Por defecto aparecerá la última fecha en la que solicitaste movimiento o si es la primera vez que los solicitas, será la fecha de 89 días antes de la fecha actual.
Ello no quiere decir que no puedas indicar la fecha que te interese. En este sentido has de tener en cuenta que algunos bancos pueden solicitarte algún tipo de confirmación o identificación para movimientos de más de tres meses. Además, ten en cuenta que nunca se van a duplicar los movimientos cuyas fechas hayan sido solicitadas varias veces.
Consultar extracto
Para consultar los movimientos solicitados al banco los puedes ver desde esta opción.

En esta ventana podrás observar los movimientos que has traído de tu banco.
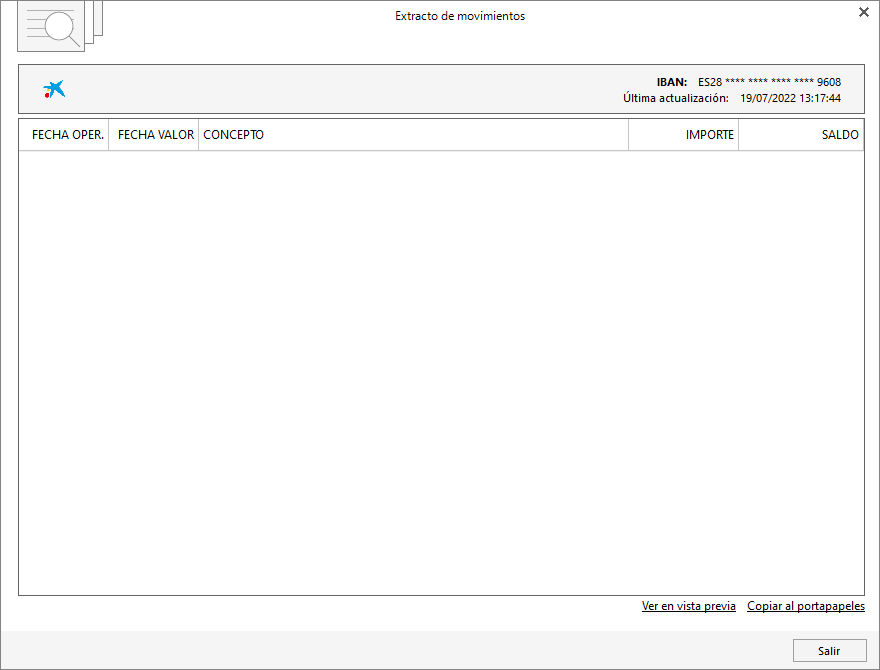
Conciliar movimientos

La finalidad de haber conectado con el banco y haber obtenido el listado de los movimientos, es poder casar estos con las facturas pendientes de cobro o pago.
Esta acción es la que permite realizar el icono Asistente para conciliación.
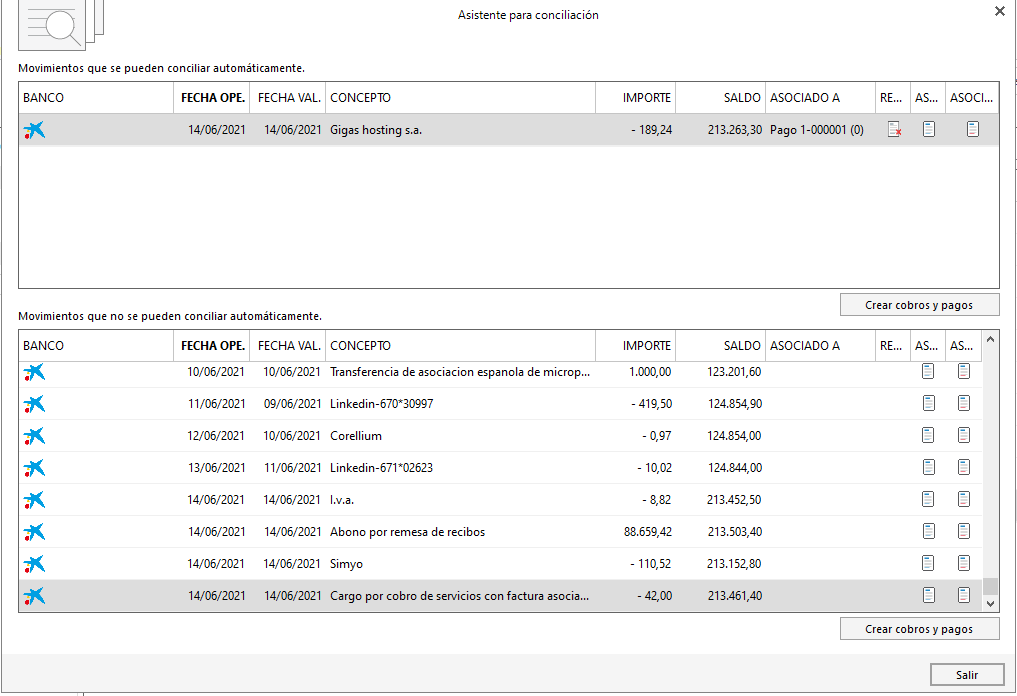
Esta ventana muestra en la rejilla superior los movimientos bancarios que coinciden en importe, fecha y concepto con alguna factura pendiente de cobro/pago.
En la rejilla inferior aparecen el resto de los movimientos que no han podido encontrar una factura recibida o emitida coincidente.
Para estos casos, el programa permite asociar de forma manual una factura de compra o venta o una remesa al movimiento seleccionado. Para ello se utilizan los iconos que existen en la zona derecha de la rejilla.

Tanto en la rejilla superior como en la inferior es posible anular una asociación de conciliación con el primer icono.
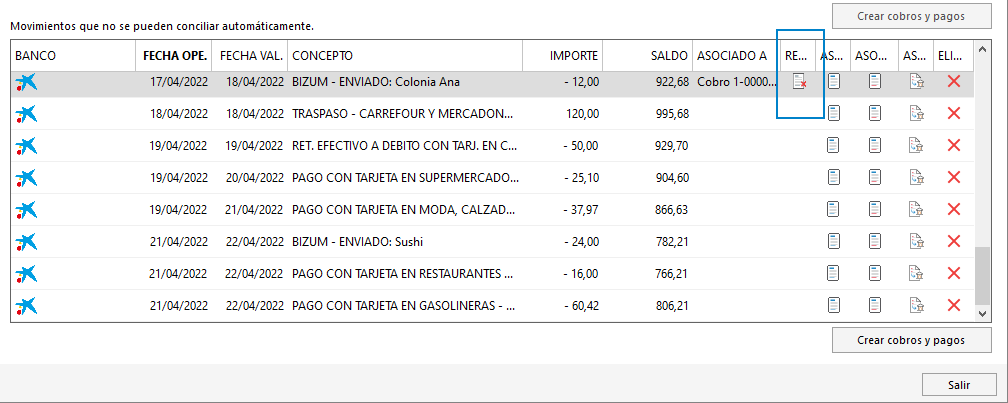
Crear cobros y pagos
En la ventana del asistente, los movimientos asociados a facturas vienen indicados en la columna Asociado A.
Para consolidar estas asociaciones como cobros o pagos, debes hacer clic en el botón Crear cobros y pagos.
Esta acción habrá creado los apuntes de cobro o pago sobre las facturas seleccionadas y archivará el movimiento como asociado.
Administrar bancos
Desde esta opción es posible desactivar la conexión con un banco que previamente se hubiera establecido.


