- DarkLight
F784 - Cómo hacer una factura rectificativa
- DarkLight
Como hacer una factura rectificativa
El programa permite realizar facturas rectificativas de dos formas diferentes, de manera automática desde una factura existente o de forma manual realizando una nueva factura.
Dirígete a la solapa Comercial > grupo Ventas > icono Facturas.

Para crear una factura rectificativa automáticamente, selecciona el documento original y pulsa en el grupo Mantenimiento > desplegable del icono Nueva > opción Crear abono en el fichero de facturas emitidas
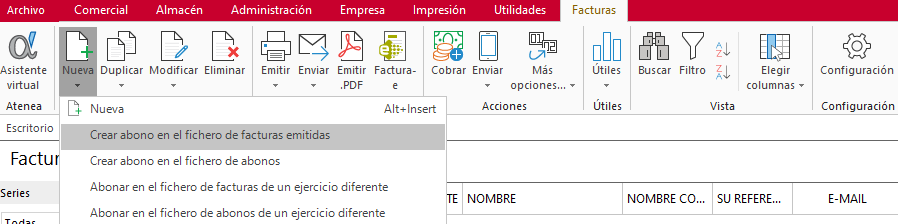
A continuación, se habilita la ventana del documento con las cantidades en negativo, edita si necesitas, selecciona el icono Totales y visualiza en el campo Documento rectificado que vienen registrados los datos de la factura.
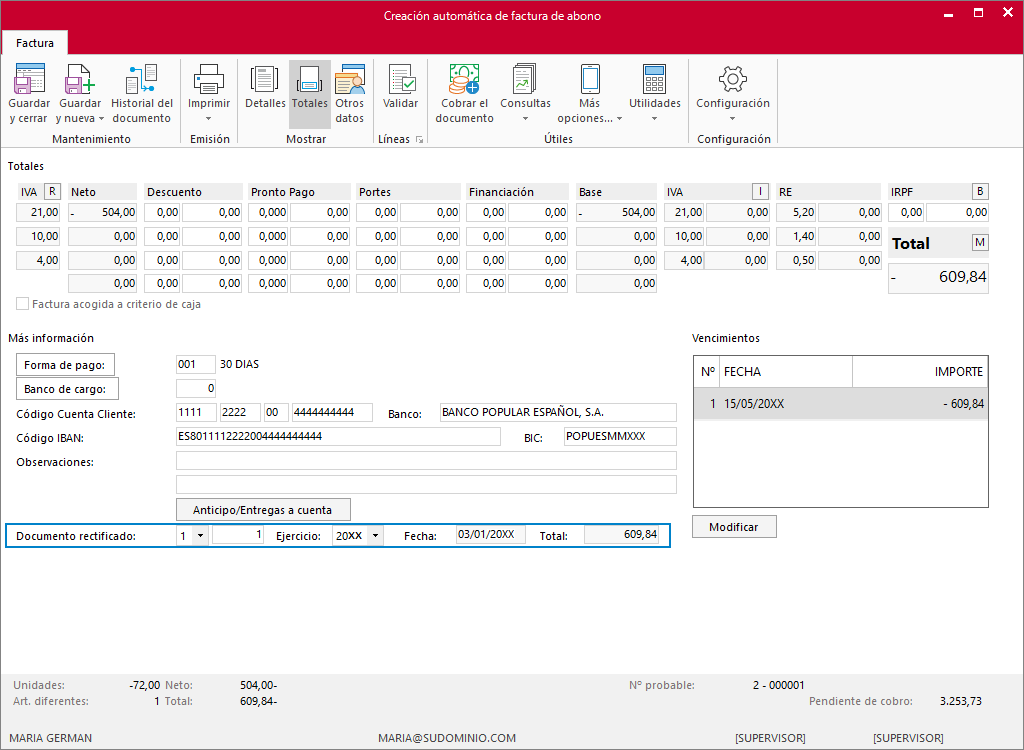
Guarda el documento para finalizar.
Para crear la factura manualmente, desde la ventada del fichero de facturas, selecciona el icono Nueva.

En la nueva factura, introduce las líneas con la cantidad en negativo.
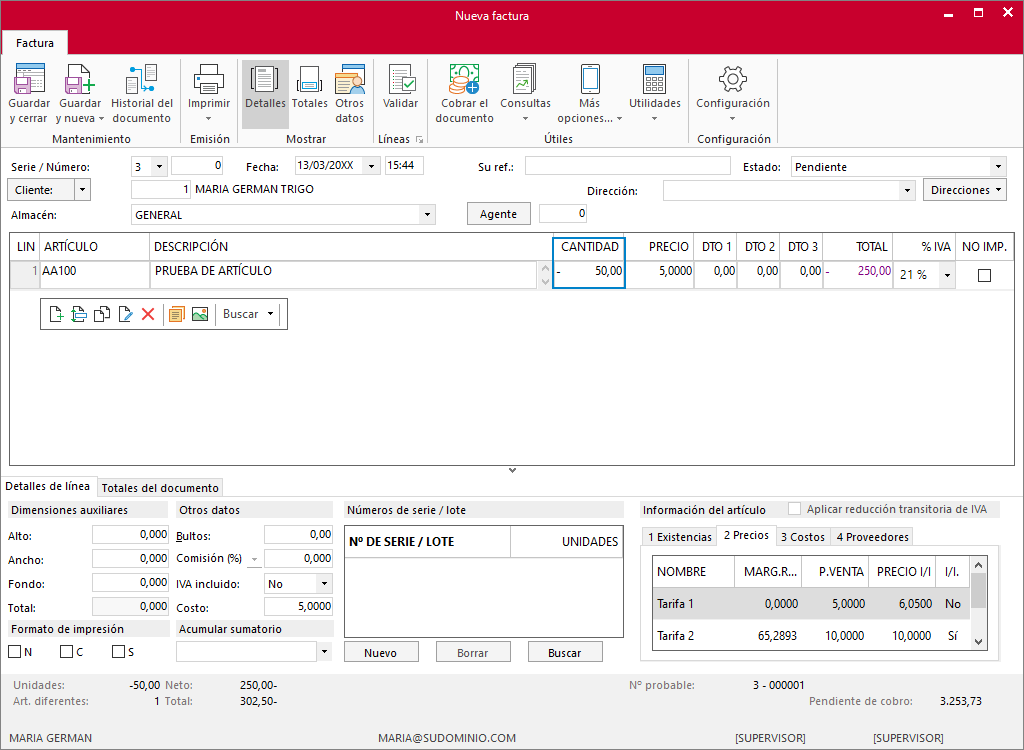
Desde el icono Totales localiza el apartado Más información e indica los datos del documento que estás rectificando.
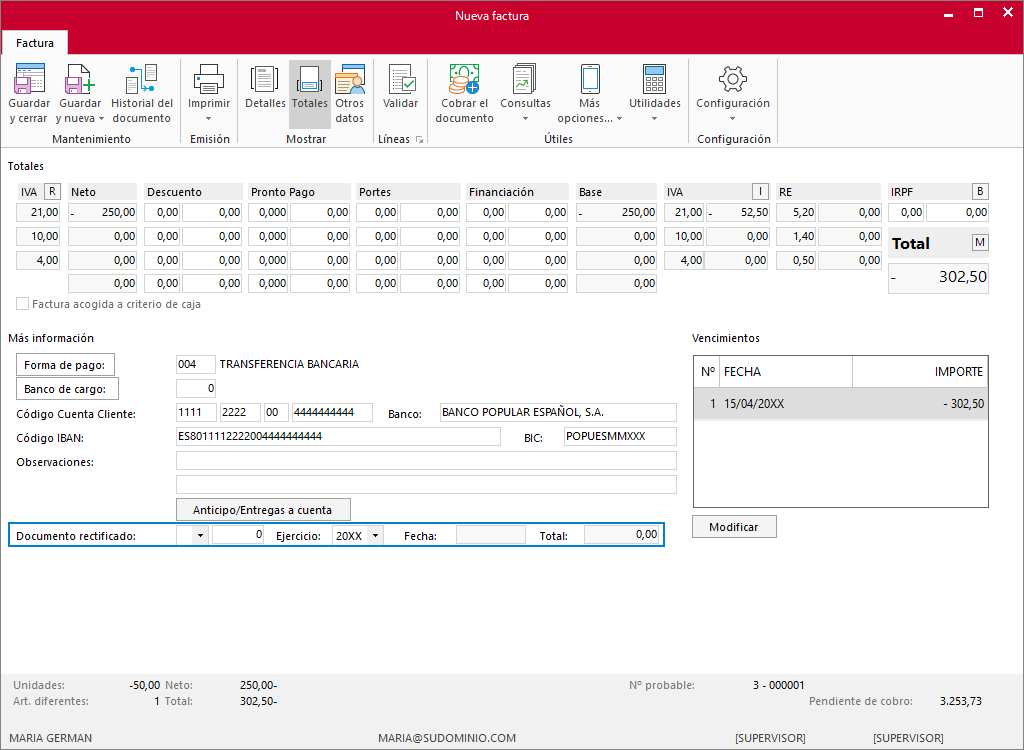
Guarda el documento.
Ten en cuenta que para que puedas visualizar en la impresión esta información, debes tener incorporados en tu diseño de impresión los campos referentes al documento rectificado.
Accede al editor del modelo desde el fichero de facturas, selecciona el desplegable del icono Emitir > opción Diseños de impresión.

En la ventana que emerge, selecciona tu modelo y accede desde el icono Modificar.
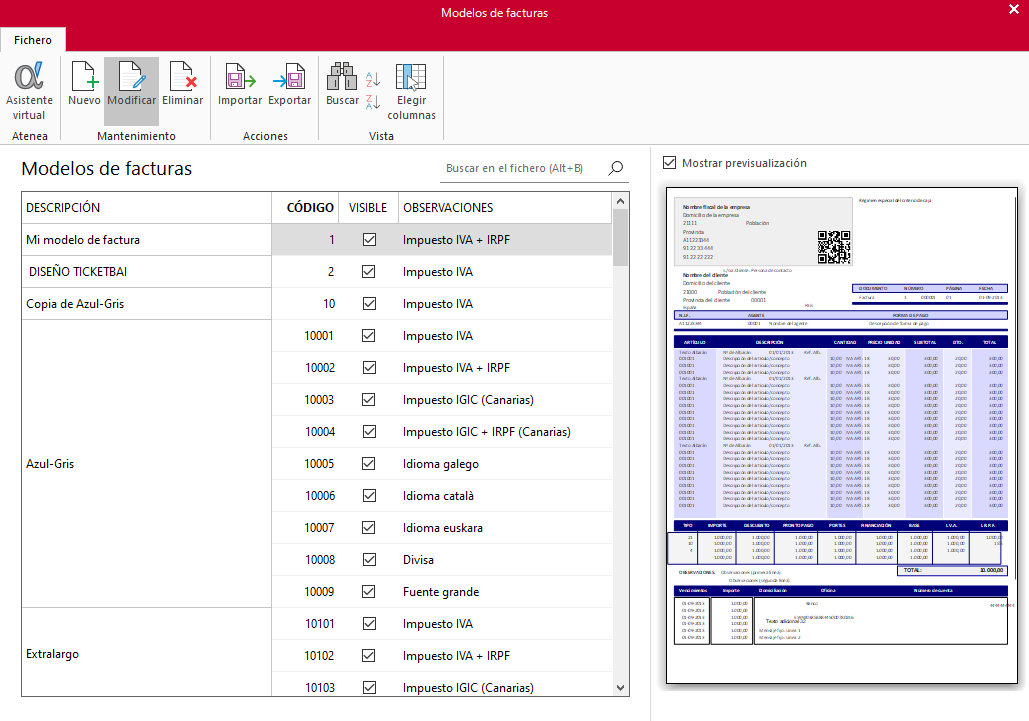
En la solapa Datos generales, incorpora los campos referidos al documento rectificado seleccionándolos dos veces.

Ubícalos en tu diseño y para finalizar los cambios selecciona el icono Guardar y cerrar.

