- DarkLight
F1887 - Crear un cliente
- DarkLight
¿Cómo crear un cliente?
El programa permite llevar un registro de todos tus clientes.
Para crear un cliente dirígete a la solapa Empresa > grupo Ficheros y selecciona el icono Clientes.

En el fichero, pulsa sobre el icono Nuevo.

Desde la nueva ventana, puedes introducir todos los datos. Para completar la información, utiliza los iconos del grupo Mostrar.
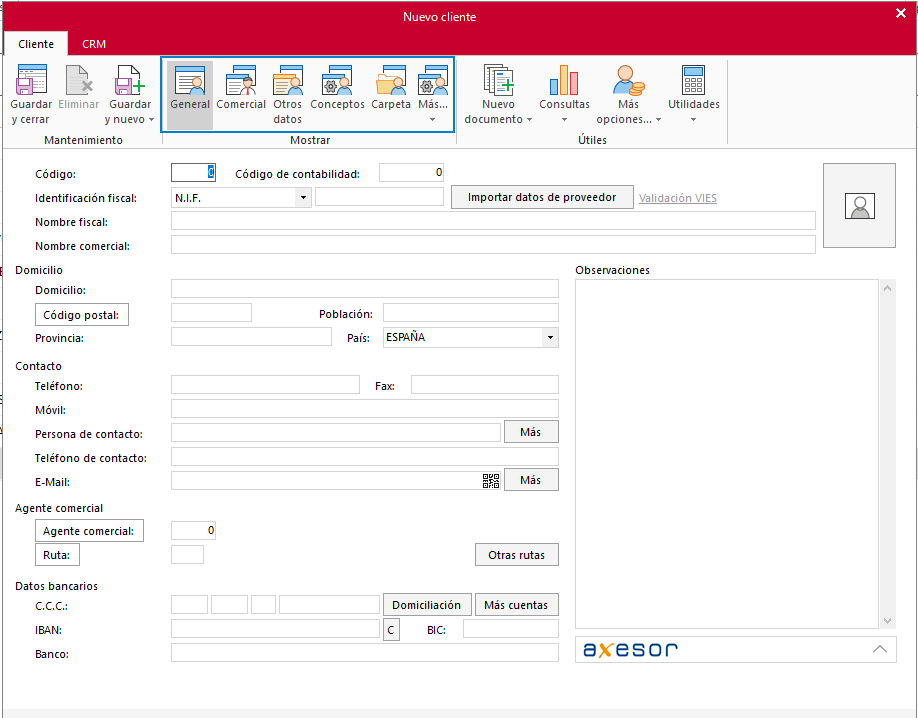
En esta ventana podrás introducir:
- Los Datos generales: son los datos de identificación del cliente, domicilio, contacto, agente comercial y datos bancarios.

Código: Indica el número que identificará al cliente, si dejas este campo a 0, el programa asignará el código siguiente al valor más alto existente en el fichero.
Código contabilidad: Estos datos solo se utilizarán si enlazas gestión con nuestro programa de contabilidad general. Indica el código que se le asignará a este cliente al traspasarlo de forma automática al plan contable. Debe introducirse sin el número de cuenta oficial. Si no se introduce, el programa tomará el código del cliente como el código contable.
Validación: Este enlace permite cotejar la información con la AEAT y comprobar si en NIF es correcto. Para poder llevar a cabo la consulta en el censo en la AEAT que realiza el programa, es necesario disponer de un certificado digital.
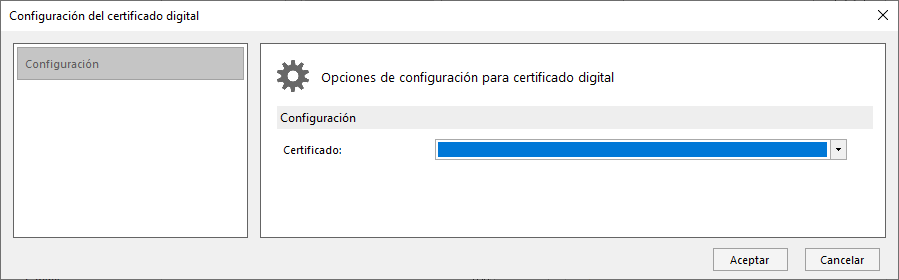
En caso de indicar que el tipo de identificación fiscal, hayas indicado NIF/IVA (NIF operador intracomunitario) dispones de Validación VIES, este enlace permite comprobar en la página de la Comisión Europea la validez del número IVA de un país del estado miembro.
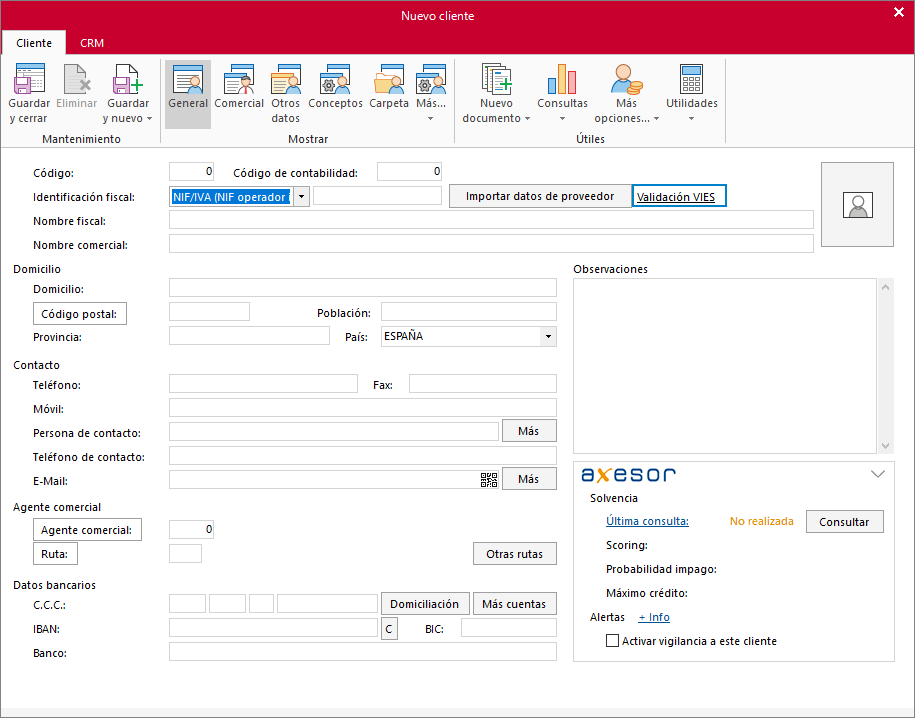
Importar datos de proveedor: Pulsa el botón para recoger los datos de un proveedor y crearlo como nuevo cliente.
- Los Datos comerciales: se activan en el grupo Mostrar > icono Comercial. Desde aquí definirás sus condiciones de pago, precios, impuestos, etc.
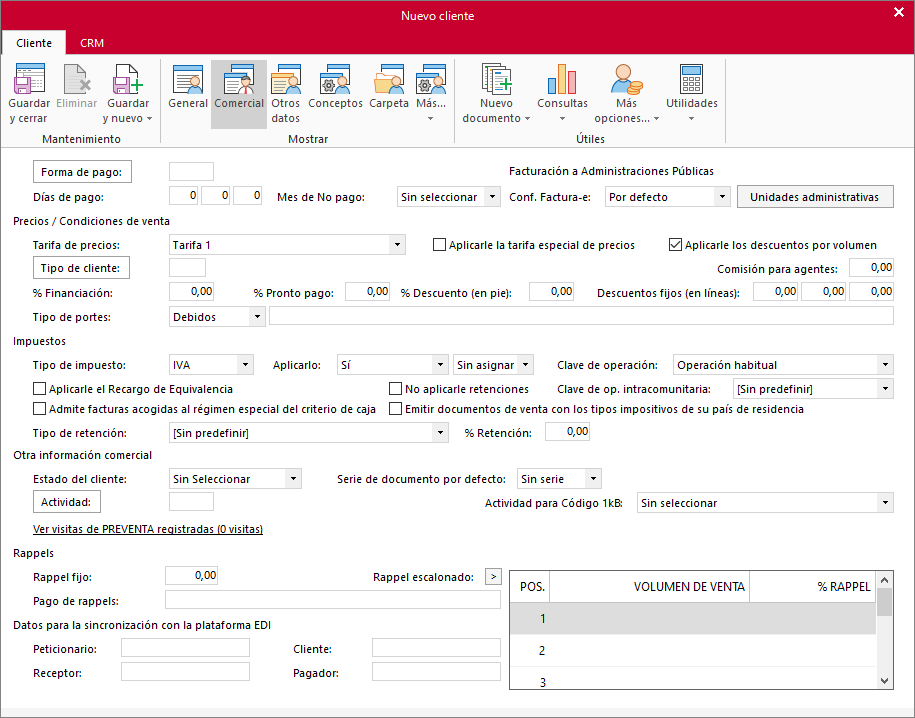
Forma de pago: Código de la forma de pago asignada al cliente. Puedes utilizar la tecla de función F1 para acceder al fichero de formas de pago.
Días de pago: Campos para programar los días fijos de pago al cliente. Los vencimientos de las facturas se ajustarán a la forma de pago seleccionada y al próximo día de pago indicado en este campo.
Mes de No pago: Campo para seleccionar el mes donde el cliente no realiza pagos.
Facturación a Administraciones Públicas: Campos para seleccionar el fichero de Configuración de Factura-e y para introducir la información de Unidades administrativas.
En el apartado Precios / Condiciones de venta: Puedes indicar la Tarifa de precios que se le aplicará a este cliente, y los distintos tipos de descuento.
El apartado Impuestos te mostrará el tipo de impuesto que se aplica al cliente; si/no, intracomunitario, importación y el tipo impositivo. Te permite también configurar el Recargo de equivalencia y retención.
Desde Otra información comercial puedes informar del Estado del cliente y la Actividad.
Además, te permite configurar la Serie de documento por defecto.
En el apartado Datos para la sincronización con la plataforma EDI: Estos datos son códigos EAN de trece dígitos que identifican los roles que intervienen en la comunicación de documentos en EDI.
Cliente: informa el EAN del destinatario de la factura. El resto de los campos se corresponden con la denominación que indican: Pagador, etc.
- Icono Otros datos.
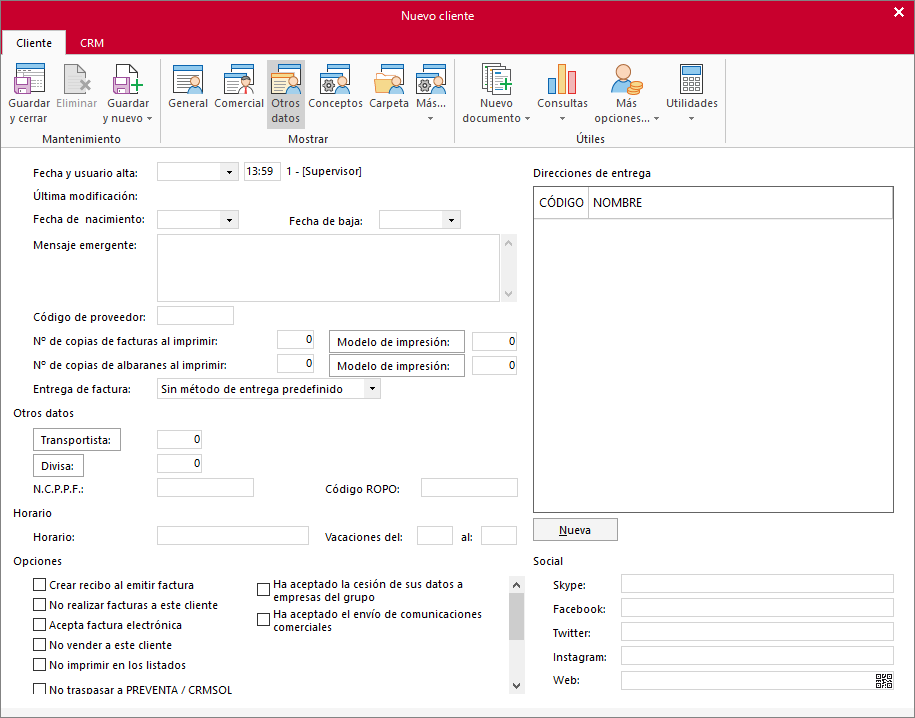
Muestra datos adicionales como: fecha de alta, de nacimiento, web, divisa, horario, direcciones de entrega y opciones de configuración.
La opción Mensaje emergente, es una herramienta, para cuando en un documento indiques el código de cliente, se mostrará el texto que hayas grabado en el campo Mensaje emergente de la ficha.
Código de proveedor: este campo indica el código de proveedor que tiene asignado en el fichero de proveedores.
También puedes configurar el N.º de copias de facturas al imprimir, y predefinir un diseño de impresión, tanto para facturas como albaranes.
N.C.P.P.F.: indica la identificación como manipulador de productos fitosanitarios. Se utiliza en el informe de trazabilidad de productos fitosanitarios.
Código ROPO: En caso de trabajar con productos fitosanitarios indica en este campo el código ROPO de tu cliente.
Cuenta contable a 3 dígitos: en este campo se indica la cuenta del plan contable general.
Direcciones de entrega. Desde este apartado, haz clic en el botón Nueva para crear tantas direcciones como necesites para este cliente.
- Icono Conceptos. Muestra los artículos que se utilizarán en la facturación periódica.
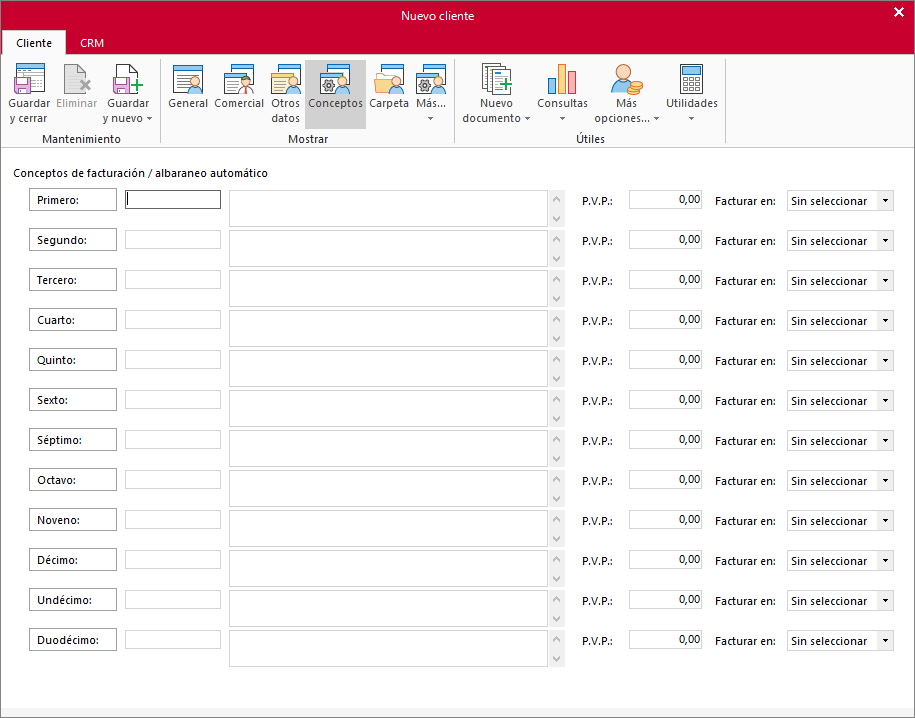
Crear conceptos de facturación de clientes
- Icono Carpeta. Sirve para visualizar o asignar los archivos de la carpeta asociada a la ficha de cliente.
Si tu programa es versión nube podrás subir la información al repositorio.
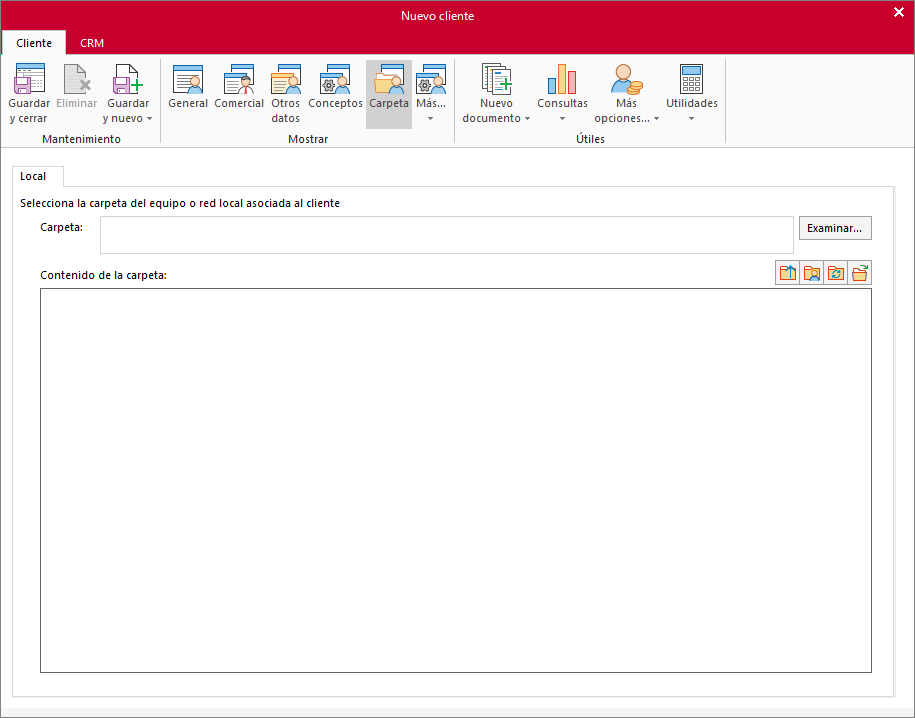
- Icono Más.
Muestra datos relacionados con el uso y acceso a la tienda on-line desde el desplegable Internet.
Y muestra también desde el icono Condiciones, las condiciones especiales del cliente sobre artículo o familia. Además, permite crear nuevas condiciones.
Para finalizar pulsa sobre el icono Guardar y cerrar.

